The "Flight" Section tracks the travels of individuals. The "Network" section tracks correspondences. There is an associated profile with the sender of the correspondence, but no profile for the recipient. Use the "Tool Tip Point" to view more information. The "Profile Drawer" opens up to reveal details about the individuals who have associated profiles in the system.
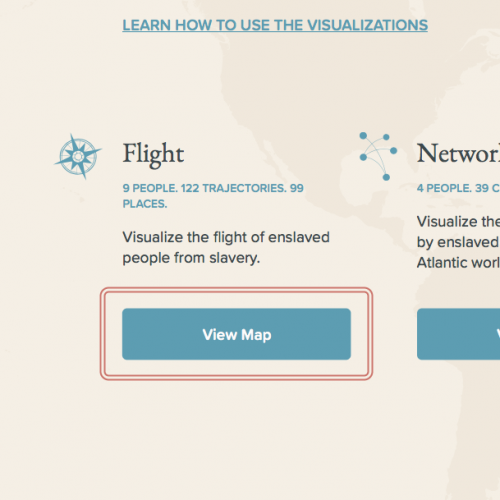
Click on “flight” section to view the mapped trajectories.
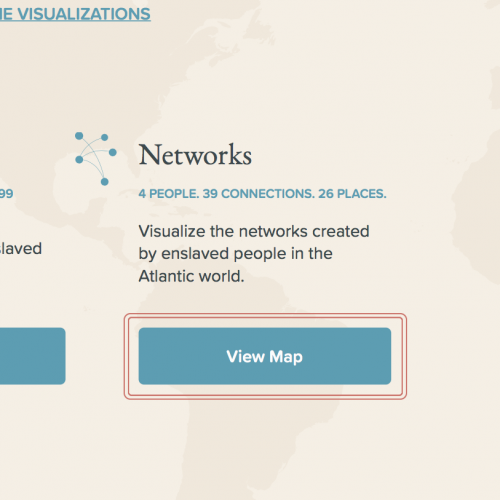
Click on “network” section to view the mapped trajectories.
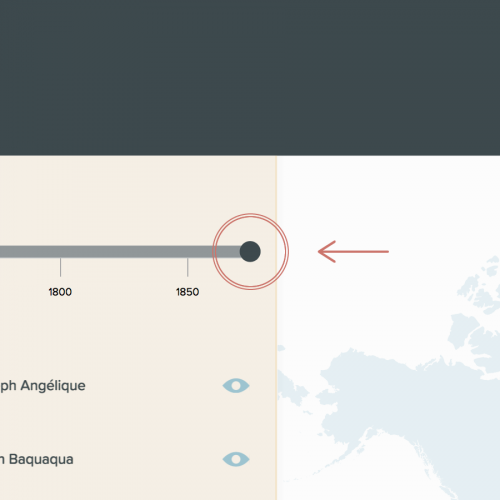
Use the Horizontal Slider tool at the top left of the screen to control the date range in the visualization.
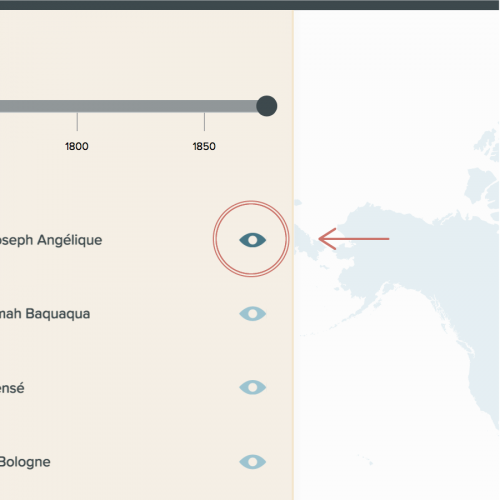
Click on the “eye” symbol to the right of the person’s name to view their trajectories on the map.
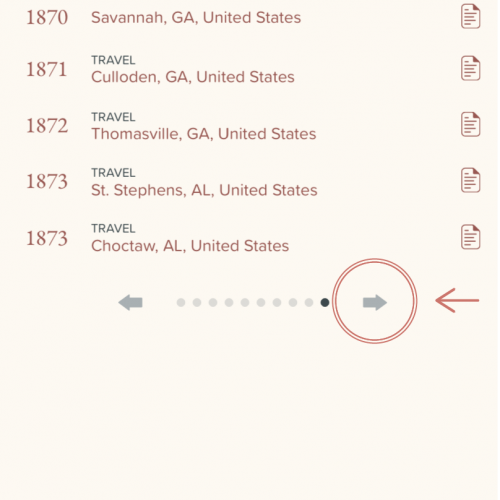
Use the arrow tool at the bottom of the profile list to scroll through the list of names.
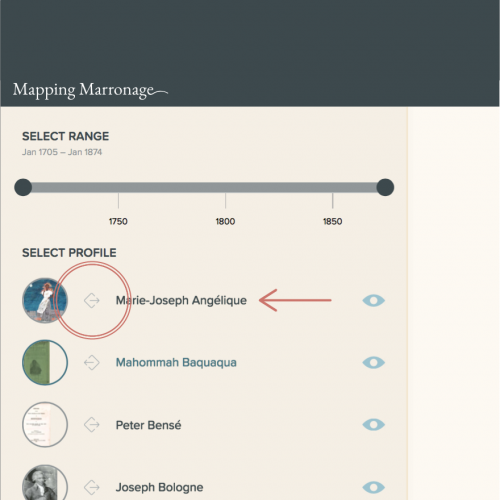
Click on a profile name to open the profile drawer.
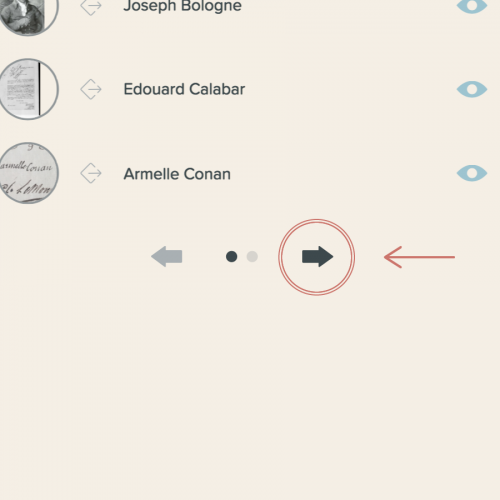
Use the arrow tool at the bottom of the profile drawer to scroll through the list of names.

Use the “close” button in the top right corner to hide the profile drawer.
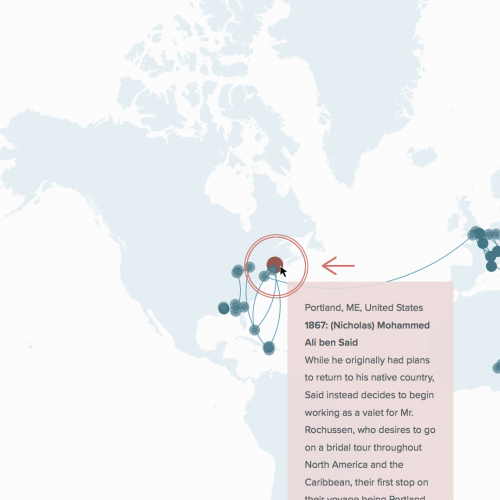
Click on any map dot to view the tool tip, and see more information about the trajectory.
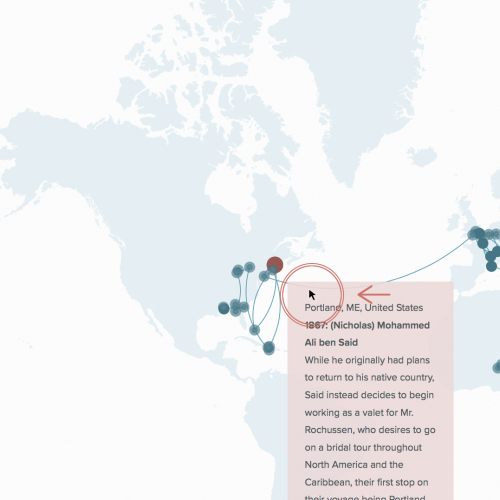
Click the tooltip to hide it again.
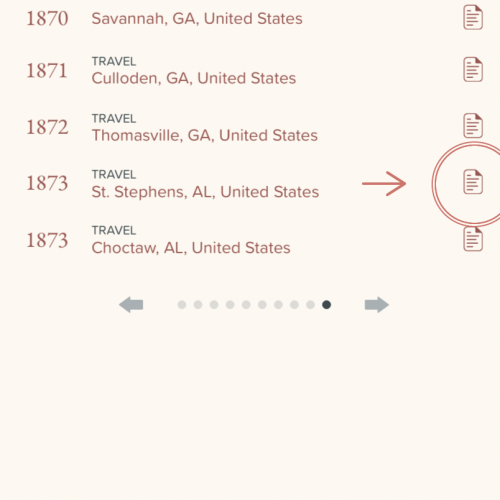
Click the page icon to view supporting documentation. This documentation may be a source image or a web link.
